Cara Memasang Wifi Di Rumah
Artikel ini menjelaskan cara menghubungkan komputer, tablet, atau ponsel ke jaringan nirkabel di rumah. Sebelum Anda melakukannya, beli dan pasang ruter (router) nirkabel terlebih dahulu. Anda juga harus berlangganan layanan internet pada salah satu penyedia layanan internet di daerah Anda.
Bagian 1 dari 5:
Melakukan Persiapan
-
1Hubungi penyedia layanan internet untuk berlangganan. Biasanya Anda harus membayar biaya berlangganan secara bulanan. Penyedia layanan internet yang bagus akan berbeda-beda tergantung tempat tinggal Anda. Jadi, carilah informasi untuk memilih layanan terbaik.
- Orang-orang biasanya memilih penyedia internet berdasarkan kualitas layanannya.
-
2Pilih ruter dan modem nirkabel. Modem dan ruter yang harus dipilih tergantung pada beberapa hal, misalnya penyedia layanan internet yang digunakan dan luas rumah Anda.
- Sebagai contoh, Anda harus memilih ruter yang sesuai dengan kecepatan tertinggi yang disediakan oleh penyedia layanan untuk memaksimalkan paket internet yang Anda beli.
-
3Catat SSID dan kata sandi ruter. SSID merupakan nama jaringan Wi-Fi ruter, sedangkan kata sandi (atau "kunci keamanan") adalah tulisan yang digunakan untuk masuk (login) ke dalam jaringan. Informasi ini biasanya dicetak di bagian bawah atau belakang ruter.
- SSID dan kata sandi biasanya juga dicantumkan di buku panduan atau kotak kemasan ruter.
-
4Hubungkan modem ke outlet kabel. Lakukan ini menggunakan kabel koaksial yang disertakan pada modem. Outlet kabel biasanya ditempatkan di ruang tamu atau kamar tidur.
-
5Hubungkan ruter ke modem. Tancapkan kabel eternet ke porta (port) persegi di bagian belakang modem, kemudian tancapkan ujung kabel yang lain ke porta persegi di bagiang belakang ruter.
- Porta ruter biasanya berlabel "Wi-Fi" atau tulisan lain yang mirip.
-
6Hubungkan ruter dan modem ke sumber daya.Hubungkan ujung kabel daya ke input modem dan ruter, lalu tancapkan kabel daya tersebut ke stopkontak atau surge protector (alat untuk melindungi jaringan dari sambaran petir dan lonjakan listrik). Modem dan ruter akan menyala secara otomatis.
-
7Pastikan ruter dan modem benar-benar telah menyala. Ketika dinyalakan, lampu ruter dan modem biasanya akan berkedip. Jika lampu ruter dan modem telah menyala secara penuh, lanjutkan prosesnya dengan menyiapkan koneksi Wi-Fi di komputer, tablet, atau ponsel.
- Anda bisa melihat buku panduan ruter dan modem untuk memastikan semua lampu telah menyala dengan benar.
Advertisement
Bagian 2 dari 5:
Menghubungkan iPad atau iPhone
-
1Buka Settings di iPhone. Sentuh aplikasi berwarna abu-abu dengan gir di dalamnya. Aplikasi ini biasanya berada di layar Home(beranda).
-
2Sentuh Wi-Fi yang berada di bagian atas layar.Ini akan membuka halaman Wi-Fi.
-
3Pilih jaringan Wi-Fi. Sentuh nama jaringan yang ingin dihubungkan. Namanya harus cocok dengan SSID ruter yang telah Anda catat di langkah sebelumnya.
- Apabila Wi-Fi tidak aktif, terlebih dahulu sentuh tombol Wi-Fi berwarna putih untuk mengaktifkannya.
-
4Tik kata sandi. Tik kata sandi jaringan Wi-Fi. Biasanya, kata sandi (atau "kunci keamanan") ini dicantumkan di ruter.
-
5Sentuh Join yang terdapat di pojok kanan atas.Jika kata sandinya benar, perangkat Anda akan terhubung ke jaringan.Advertisement
Bagian 3 dari 5:
Menghubungkan Perangkat Android
-
1Buka menu Quick Settings. Gesek layar perangkat dari atas ke bawah. Ini akan memunculkan menu buka-bawah (drop-down).
- Pada beberapa perangkat Android, Anda harus menggesek layar menggunakan dua jari untuk membuka menu tersebut.
-
2
-
3Pilih jaringan Wi-Fi. Sentuh nama jaringan yang ingin dihubungkan. Namanya harus cocok dengan SSID ruter yang telah Anda catat di langkah sebelumnya.
- Apabila Wi-Fi tidak aktif, terlebih dahulu sentuh tombol Wi-Fi berwarna putih untuk mengaktifkannya.
-
4Tik kata sandi. Tik kata sandi jaringan Wi-Fi. Biasanya, kata sandi (atau "kunci keamanan") ini dicantumkan di ruter.
-
5Sentuh CONNECT yang berada di bawah kolom "Password". Jika kata sandinya benar, perangkat Anda akan terhubung ke jaringan.Advertisement
Bagian 4 dari 5:
Menghubungkan Komputer Windows
-
1Buka menu Wi-Fi . Lakukan ini dengan mengeklik logo Wi-Fi yang terdapat di pojok kanan bawah.
- Mungkin terlebih dahulu Anda harus mengklik ^yang berada di pojok kanan bawah untuk memunculkan ikon Wi-Fi.
-
2Pilih jaringan Wi-Fi. Klik nama jaringan seperti yang tertulis di bagiah bawah modem atau ruter. Ini akan membuka menu jaringan.
- Nama ruter harus cocok dengan SSID yang telah Anda baca pada langkah sebelumnya.
-
3Klik Connect yang berada di bawah nama jaringan.
-
4Tik kata sandi. Tik kata sandi jaringan di kolom teks. Kata sandi (atau "kunci keamanan") ini dicantumkan di ruter.
-
5Klik Next yang terdapat di bawah kolom teks.Jika kata sandinya benar, komputer akan terhubung ke internet.
- Di titik ini, mungkin Anda akan diminta untuk membuat kata sandi sendiri untuk jaringan nirkabel tersebut.
Advertisement
Bagian 5 dari 5:
Menghubungkan Komputer Mac
-
1Buka menu Wi-Fi . Lakukan ini dengan mengeklik ikon Wi-Fi yang terdapat di pojok kanan atas. Sebuah menu buka-bawah akan ditampilkan.
- Jika Wi-Fi belum aktif, Anda harus mengaktifkannya dengan mengeklik , lalu mengeklik Turn Wi-Fi On di bagian atas menu.
-
2Pilih jaringan Wi-Fi. Klik nama jaringan seperti yang tertulis di bagiah bawah modem atau ruter. Ini akan membuka menu jaringan.
-
3Tik kata sandi. Masukkan kata sandi (atau "kunci keamanan") yang tercantum di bagian bawah ruter ke kolom "Password".
-
4Klik Join yang terdapat di bawah kolom teks "Password". Jika kata sandinya benar, komputer akan terhubung ke internet.
- Di titik ini, mungkin Anda akan diminta untuk membuat kata sandi sendiri untuk jaringan nirkabel tersebut.
Advertisement
Tips
- Anda juga bisa menghubungkan berbagai perangkat seperti konsol gim (game) dan TV pintar (smart TV) ke internet. Carilah menu atau aplikasi "Settings" (biasanya memiliki ikon berbentuk gir), lalu cari segmen "Conections" atau "Network". Biasanya Anda bisa menghubungkan perangkat dari sana.
Peringatan
- Menghubungkan beberapa item yang aktif (seperti komputer, tablet, ponsel, dsb.) ke jaringan Wi-Fi akan memperlambat kecepatan internet.

































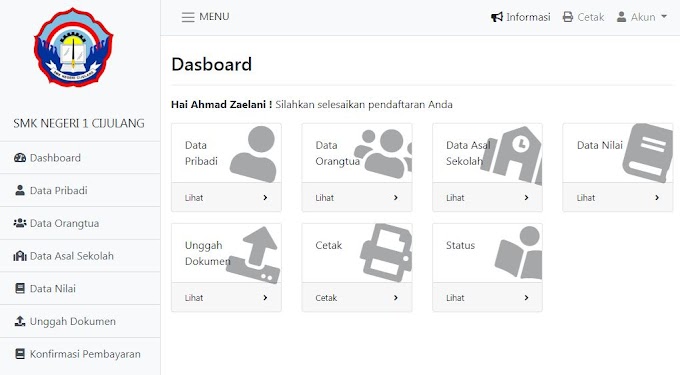
0 Komentar